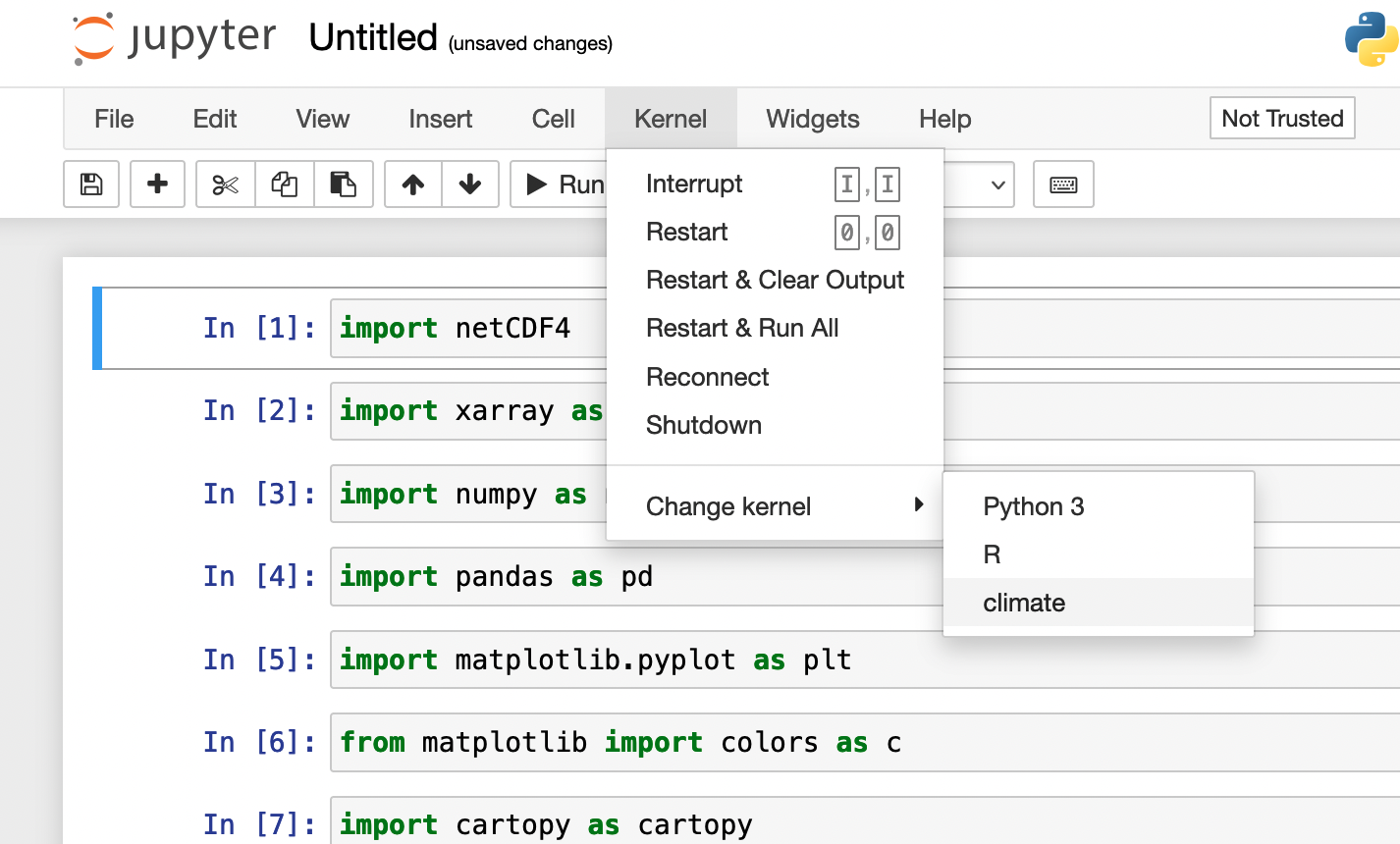Python¶
When using Python, you may find you need to use various libraries (e.g., numpy for numerical analysis or matplotlib for plotting).
Installing and managing these different libraries and their dependencies can be problematic, especially when you run into conflicts.
Conda and Mamba are package managers that help you create and navigate "environments" to help automatically handle these conflicts.
These environments can help you keep the python package versions needed for your different projects separate, which helps resolve dependency conflicts.
To learn more, we recommend this introduction to conda or this conda tutorial.
Mamba is, for the most part, a drop-in replacement for Conda, and is often much faster and better able to solve complex dependencies: Mamba documentation.
In the following tutorial, we will demonstrate how to install and use Mamba, but if you already have a conda installation via miniconda or another distribution, you can likely just replace mamba with conda in the commands.
Installing Conda/Mamba¶
For managing python environments on the cluster, we recommend following the install instruction for Unix-like platforms provided by Miniforge:
wget "https://github.com/conda-forge/miniforge/releases/latest/download/Miniforge3-$(uname)-$(uname -m).sh"
bash Miniforge3-$(uname)-$(uname -m).sh
. ~/.bashrc
(base), appear at the front of your terminal prompt:
(base)[yourusername@borah-login ~]$
This lets you know that your "base" environment is active.
Info
Using mamba install while your base environment is active will install packages into the base environment.
It is good practice to not install any packages in your base environment but instead to create separate environments.
Creating an environment¶
Now that you've installed mamba/conda, let's create an environment.
The following command creates an environment called "climate" that pulls from the conda-forge channel with the packages matplotlib and numpy:
mamba create -n climate -c conda-forge matplotlib numpy
Once this environment is created, it can be activated using the following command:
mamba activate climate
Conda/Mamba are powerful tools with many different options, to learn more check out the conda user guide.
Creating an environment to work with the GPU¶
Many python packages distribute builds which can make use of the GPU through CUDA.
In order to build an environment which can use the GPU, we'll need to load these modules so that conda will detect CUDA to download the correct python package build.
Conda does this detection through virtual packages, and you can see what virtual packages conda sees by running conda info.
First, check out a GPU node to prevent the conda environment creation step from getting killed on the login node and load CUDA module.
You can see all the available CUDA modules by running module av cud.
For machine learning applications (e.g., tensorflow or pytorch) you will want to use one of the "cudnn" modules, for other applications you may only need CUDA toolkit.
gpu-session
module load cudnn8.0-cuda11.0/8.0.5.39
Next, create your new environment using a create command as shown above.
You can verify that the package you've installed in the environment is built with GPU support by running conda list with the environment active.
An appropriate build will often have "gpu" or the CUDA version in the build tag.
For example the following output is from a pytorch environment built with CUDA11.2 support:

Submitting jobs that use python in an environment¶
Following is an example script to submit a python job to the scheduler.
#!/bin/bash
#SBATCH -J python # job name
#SBATCH -o log_slurm.o%j # output and error file name (%j expands to jobID)
#SBATCH -n 1 # total number of tasks requested
#SBATCH -c 48 # CPU cores per task
#SBATCH -N 1 # number of nodes you want to run on
#SBATCH -p bsudfq # queue (partition)
#SBATCH -t 12:00:00 # run time (hh:mm:ss) - 12.0 hours in this example.
# Activate the environment
# Replace environmentName with your environment name
. ~/.bashrc
conda activate environmentName
# Your code goes here
# Replace mypythonscript.py with the script you want to run
python mypythonscript.py
Using an environment with Open OnDemand¶
Open OnDemand is a tool which provides users with a graphical interface to the cluster. Currently, Open OnDemand is available on Borah https://borah-ondemand.boisestate.edu.
In order to use your environment in a Jupyter Notebook through Open OnDemand, you'll need to install some additional packages.
With the environment you want to use activated, install ipykernel:
mamba install ipykernel
Then run ipykernel to create the custom Jupyter kernel: (replace ENVIRONMENT_NAME with the environment name and PYTHON ENV NAME with the name you will select for the kernel)
python -m ipykernel install --user --name ENVIRONMENT_NAME --display-name "PYTHON ENV NAME"
Then navigate to the Jupyter Notebook App on https://borah-ondemand.boisestate.edu:
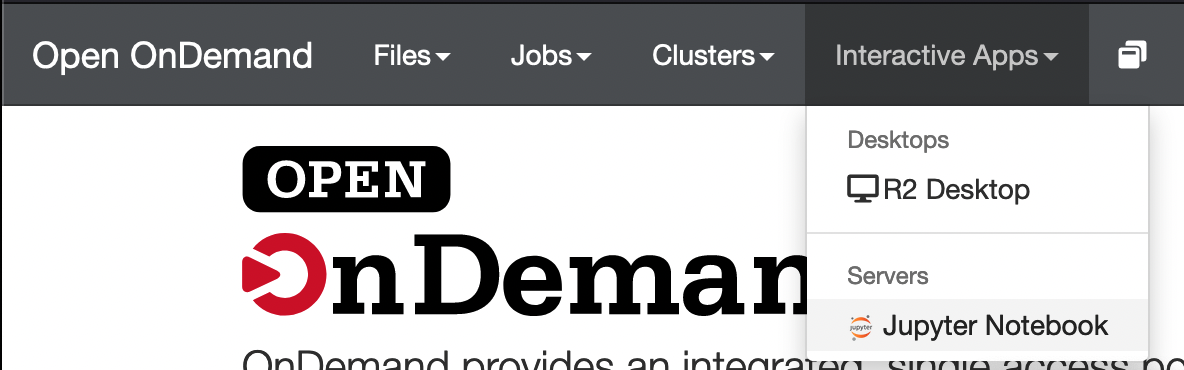
Once your Jupyter session starts, select the kernel you just made (It will be listed under the name you put in PYTHON ENV NAME the example below shows a kernel named "climate"):